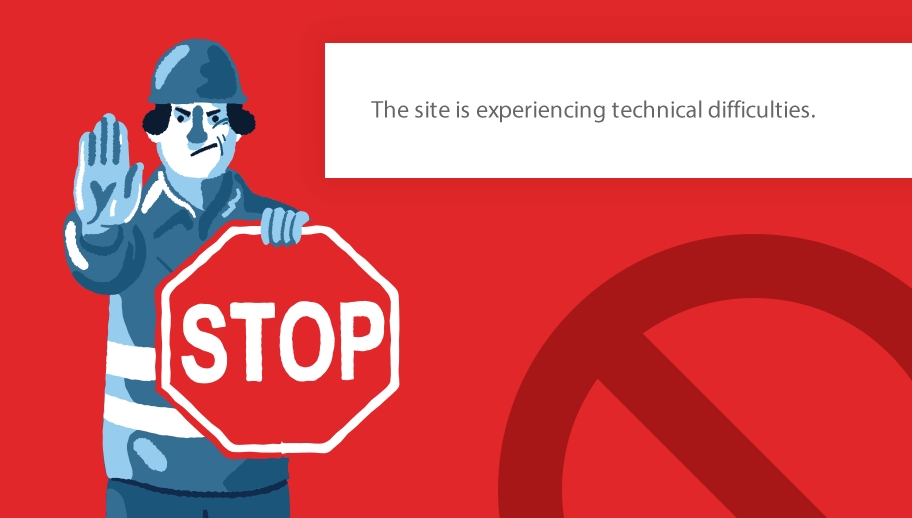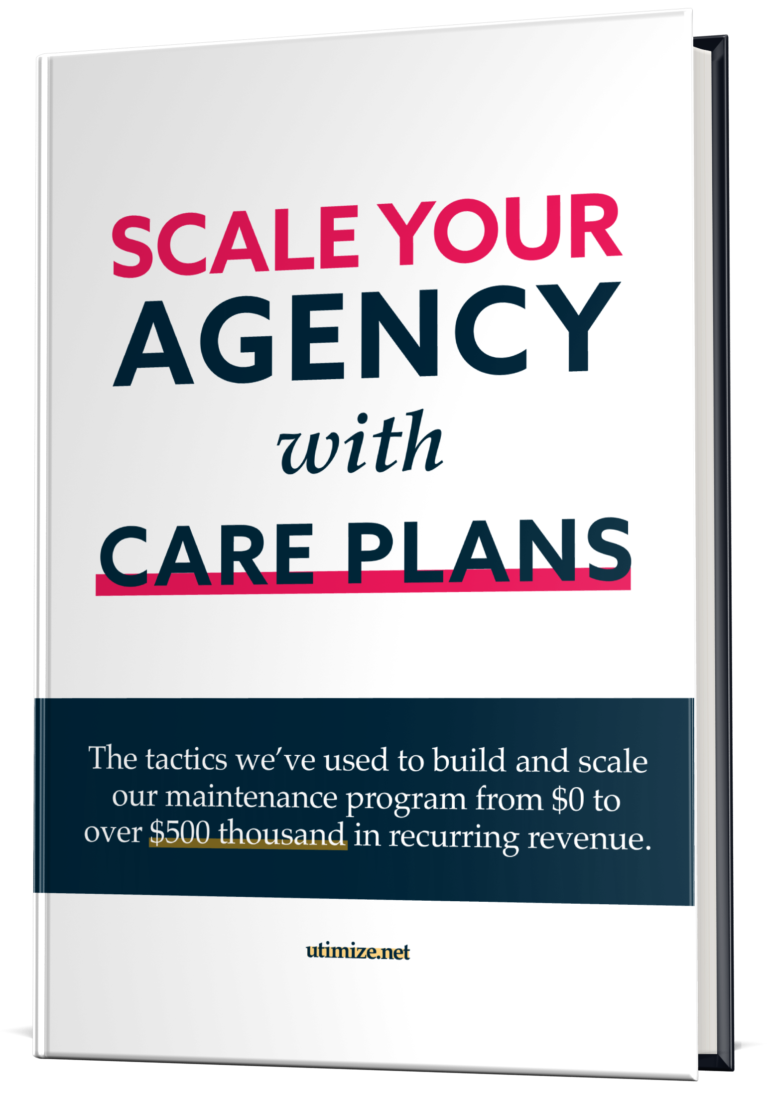From now on, whenever something serious happens, a default page will be shown to users with a message saying “The site is experiencing technical difficulties”. That’s one of the new features of WordPress 5.2, the latest version.
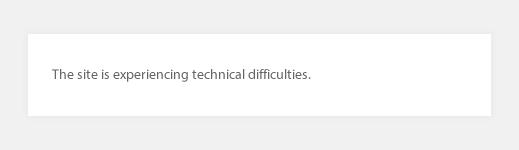
The truth is that it is extremely frustrating when you are working on something that suddenly stops working. The important thing about solving problems is to remain calm so you can get a better idea of what is going on. So, what you or your team were doing before the problem occurred?
Typically, this type of problems happen when:
- a plugin or theme is updated.
- changes to the code of plugins or themes are made.
- there are conflicting plugins or themes.
- some important files are missing.
How to Fix “The site is experiencing technical difficulties”
When you access the WordPress dashboard, you will see a different message saying: “The site is experiencing technical difficulties. Please check your site admin email inbox for instructions”.
The email sent by WordPress usually contains all the answers. It will tell you what caused the problem so you can make the right decision.
Aside from this information, WordPress will generate a temporary link to recovery mode, where you can access the dashboard and disable the plugin that causes the problem. If the error was generated by the theme, it would be a good idea to upload the theme files again and contact your developer about the problem.
If you have not received an email, you may want to do the entire debugging process manually. Keep in mind that the procedure is not as complex as you may think, so you need to keep your cool and follow the procedures below.
Error log is your friend
The best way to troubleshoot any application is through error logs. Although they seem difficult to understand at first, they give you a full diagnosis of what is going on.
Most hosting providers have a specific folder for storing logs (error_log, access_log, etc) and others leave a file in the root folder, so a brief search for “error” using the file management tool of your hosting can lead you to find the most important file at the moment – the error log!
Once you find it, you’ll see a structure similar to the one below:
[06/07/2019 08:49:54 UTC-3] PHP Fatal error: Call to undefined function PP_Grid in /wp-content/plugins/pp-grid/pp-grid.php on line 318
- [06/07/2019 08:49:54 UTC-3] – when the error happened.
- PHP Fatal error – “Severity” of the error – can be a Notice, Warning or Fatal error.
- Call to undefined function PP_Grid – Exactly what the error is.
- /wp-content/plugins/pp-grid/pp-grid.php on line 318 – where the issue happened.
The message “The site is experiencing technical difficulties” is displayed when there is a fatal error, so look for the latest one. In the above example, the issue occurs because there is an error at line 318 of the main PP Grid plugin file. To get the site back live, just rename the plugin folder from “pp-grid” to “pp-grid.old”, for example.
This is our secret! That’s how we’ve been able to fix fairly complicated issues in a few minutes (in some cases – in a few seconds).
If you do not find the error_log, chances are that your hosting (for some reason) does not provide them. In this case, you should ask them for it go to the next section to find out how troubleshooting is done by trial and error.
Troubleshoot Theme
If you don’t have access to the WordPress admin, the debugging process will be a bit more complicated. In this case, you will need to access the file manager of your hosting, FTP(s) or SFTP.
Step 1 – Access the folder that stores your theme in /wp-content/themes/.
Step 2 – Rename your theme folder.
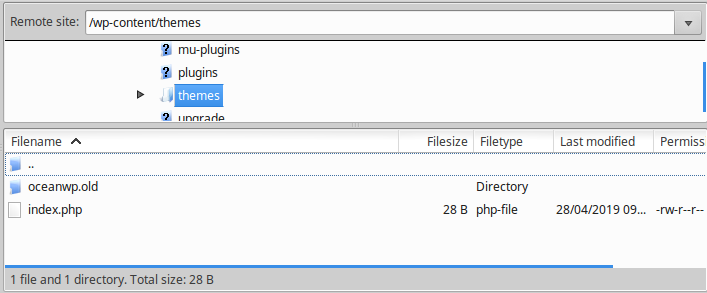
If the problem still persists, you need to look somewhere else. For instance, a plugin you have installed recently may be the problem. Keep reading to find out more!
Don’t forget to rename the theme folder back to its original name.
Troubleshoot Plugins
Plugins are definitely the most common problem, especially when they are updated or when they conflict with another plugin. Given below are some simple steps to debug a plugin:
Step 1 – Access the /wp-content/.
Step 2 – Rename the folder /plugins/.
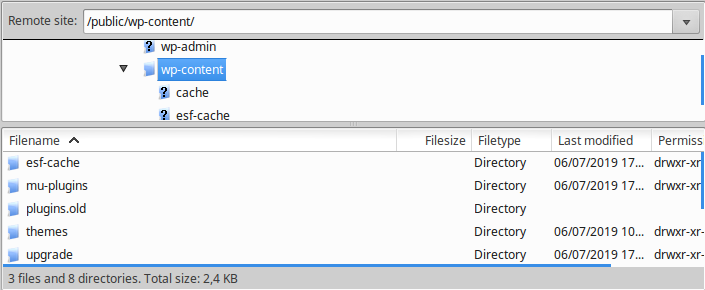
If the issue is resolved, follow step 3. If the problem is still there, proceed to the next section.
Step 3 – Access the plugins page in the WordPress admin and activate the plugins one by one until you find out the one that is causing the issue.
In such cases, the ideal way is to delete the problematic plugin, report the problem to the developers and find a replacement.
Troubleshoot Core
If neither the plugins nor the theme was a problem, it’s time to check the core. For some reason, some core WordPress files may be missing. In some cases, these losses happen because of hacking. At times, security filters on the servers delete important files on suspicion of malware. Follow the steps below to solve the problem:
Step 1 – Download a new WordPress at WordPress.org.
Step 2 – Extract it to your computer.
Step 3 – Delete the “/wp-content” folder and the “wp-config.php” file and send the missing files and folders to the root of your WordPress, so that the new files subscribe to the old ones.
Once the procedure is finished, verify that the issue is resolved.
Conclusion
I hope you have managed to solve the problem by following the above tips. If you are unable to fix the problem yourself, feel free to comment below and we will be more than happy to help you find a solution.