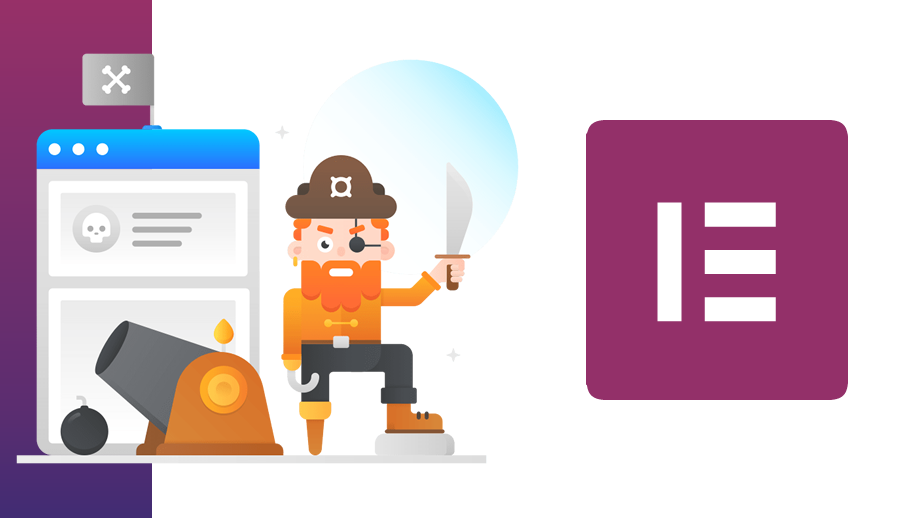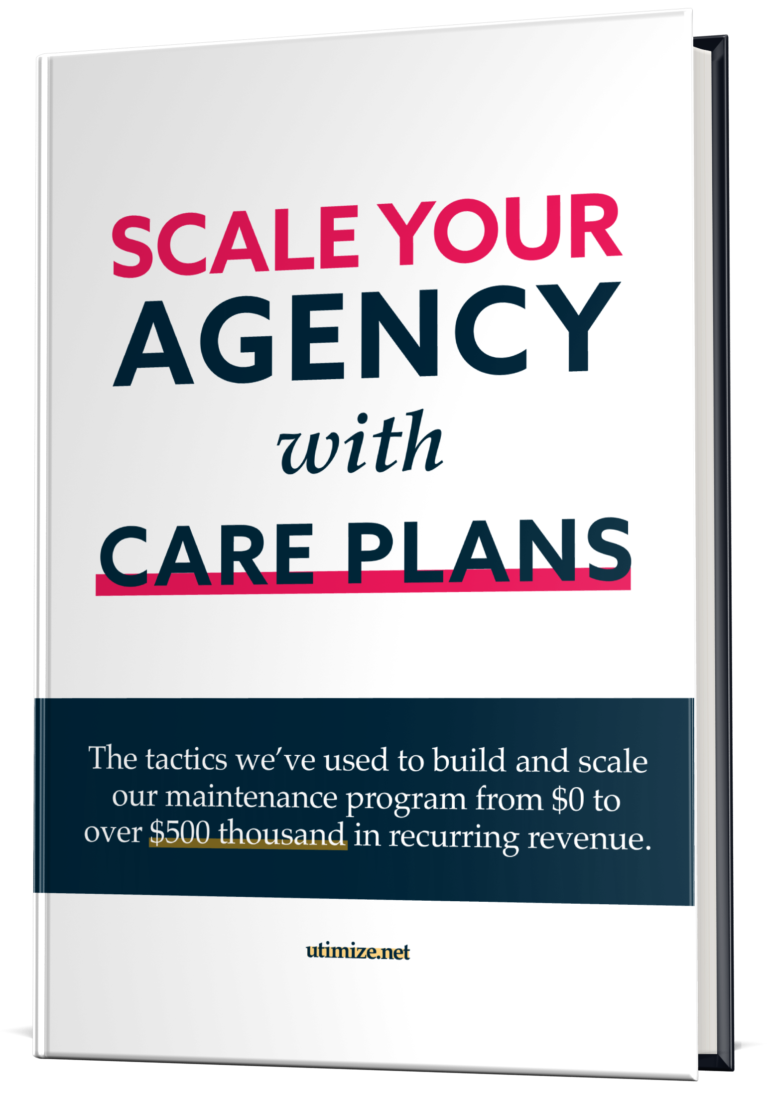Out of all, the most popular WordPress builder has to be Elementor that offers a range of different tools you can use to achieve excellent website design results. But it doesn’t always go that smoothly, as there are certain issues that you can encounter in the development process. Bearing in mind the fact that there are a few possible root causes, we decided to help you with a few tips and suggestions on how to solve the problem.
Error 500 while using Elementor are usually caused by:
- Memory Limit
- Third-party plugin conflict
- PHP Fatal Error
Memory Limit
As per our experiences, this error is usually caused by memory limit issues. Elementor requires at least 128MB to work fine, as you can see in their requirements. Check with your hosting and ask them to increase your PHP memory limit to 128MB or more (we recommend 256MB to run WordPress). After that, you should set WordPress memory limit as well. To do so, follow the steps below:
Step 1 – Using a SFTP/FTP(s) client or a file manager, access the wp-config.php file.
Step 2 – Add the following snippet before “require_once(ABSPATH . ‘wp-settings.php’);”:
define( 'WP_MEMORY_LIMIT', '128M' );
define( 'WP_MAX_MEMORY_LIMIT', '256M' );
Step 3 – Save it and try again.
If it doesn’t go away, you should check if this error is related to a third-party plugin conflict issue.
Third-party plugin conflict
Issues like this could be related to conflicts with other plugins. To make sure this is the case, you can deactivate all your plugins (Elementor & Elemento PRO needs to be activated) and test if the issue persists. If it doesn’t, you should check your error logs. Keep reading!
Check Error Log
An error log is the source of any alerts or messages that may not pop up while you are login to Elementor. Hosting providers usually save it in a folder (check with them exactly where it’s placed). In most cases, you’ll be able to create your own error log through WordPress. To do so, follow the steps below:
Step 1 – Using a SFTP/FTP(s) client or a file manager, access the wp-config.php file.
Step 2 – Add the following snippet before “require_once(ABSPATH . ‘wp-settings.php’);”:
NOTE: If it already exists in your wp-config.php, you can just set it to true.
define( 'WP_DEBUG', true );
define( 'WP_DEBUG_LOG', true );
Try to save your page again and check the log saved in “/wp-content/debug.log”. This will tell you exactly what the issue is and what is causing it.
Conclusion
While the Elementor 500 Internal Server Error is quite common, solving it shouldn’t be that hard. As long as you know the reason why it is popping up, you should be able to solve it with a few simple steps. Remember that Elementor is a convenient and handy WordPress builder and that a simple server error shouldn’t drive you away from using it!